Grandstream

Provisioning Grandstream Desktop Phones
When provisioning a Grandstream phone, you should first set the required settings on the PBX as shown in the provisioning document Steps Before Provisioning .
It is important to note in the document "Steps Before Provisioning", how to map the MAC address of the phone to the PBX extension under the registration tab as shown again below.
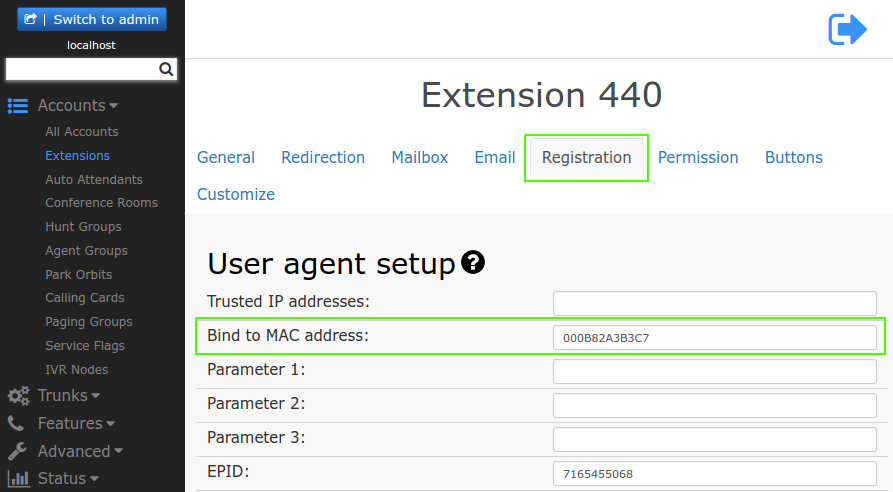
It is also important to note in the document "Steps Before Provisioning", under Domain>Advanced> General Settings> `Provisioning Parameters' as shown again below.
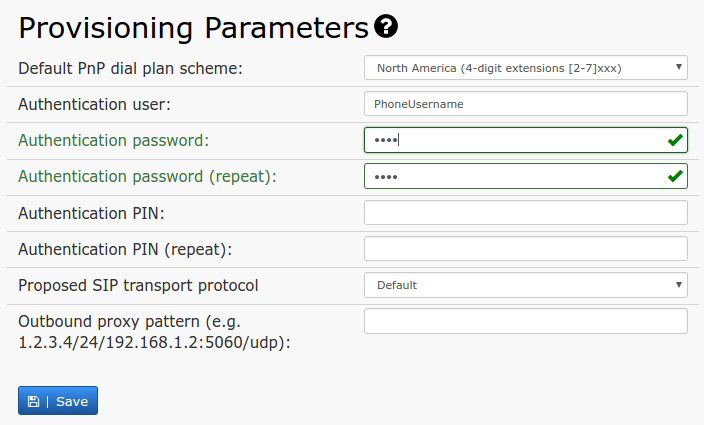
The Authentication user, Authentication password, and Authentication PIN settings allow administrators to provision phones and log into a phone’s web interface remotely. These settings enable administrators to use identical usernames and passwords for all devices in a domain, simplifying the authentication process from the GUI of the phone. The password will bypass users’ passwords (the web interface passwords), so users will not be able to use their passwords; hence, this setting can be used to keep users out of the phone’s web interface and prevent them from inadvertently changing anything.
For provisioning buttons, the setting up of buttons is described in buttons. There, you will see how to prepare a new button profile, how to set up the individual buttons (like BLF), and how to map that profile to a specific extension. The numbers for the buttons correspond to the buttons on the phone. If a number is not added to the profile, that button will not be set on the phone.
Open MAC Provisioning
For security reasons, navigate to the extension level and activate "Open account for MAC-based provisioning" as shown, to allow the phone to provision to that specific account.
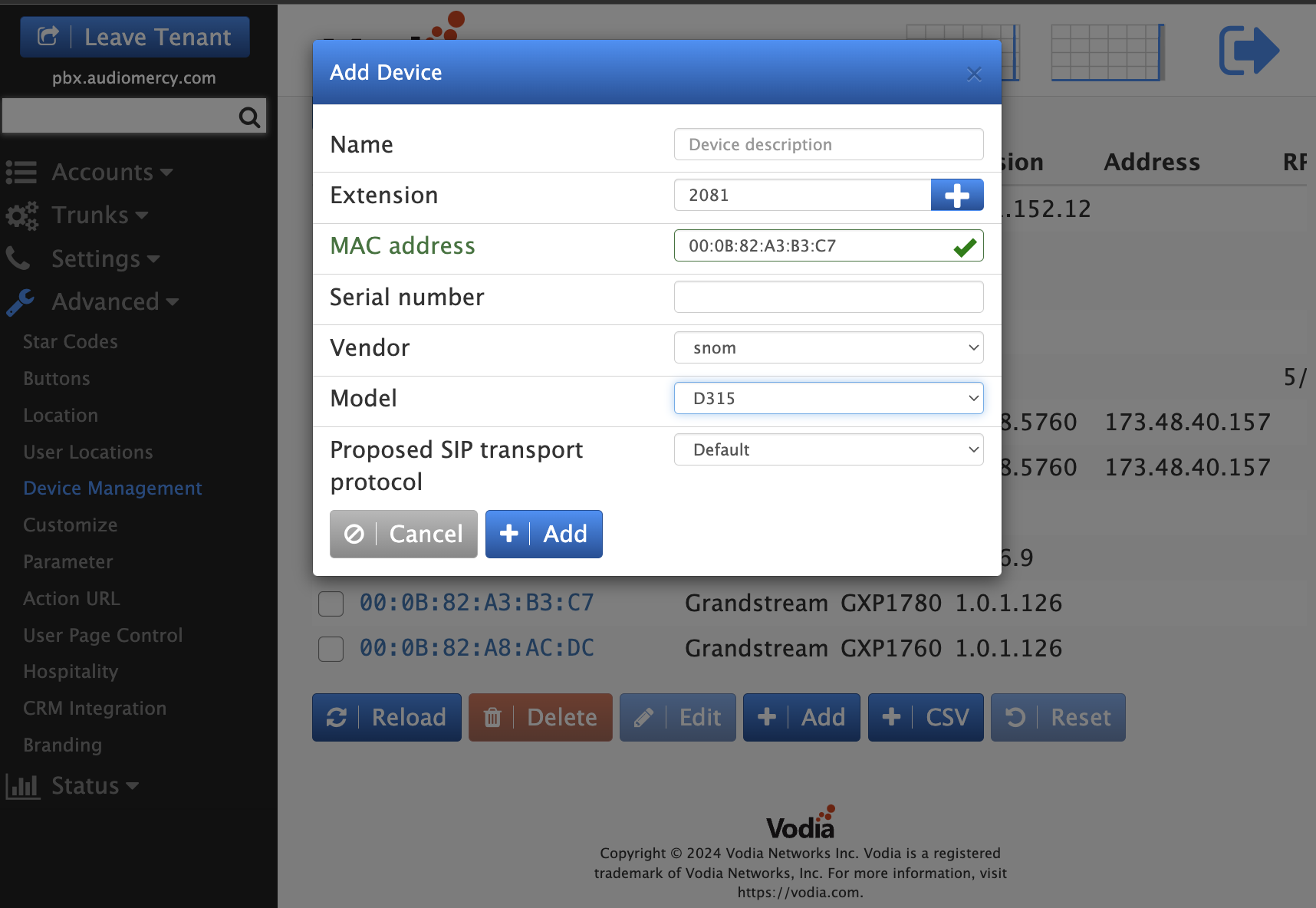
Grandstream Phone Settings for Auto Provisioning
Log into the web interface of the phone, and according to the model, navigate to the page where you can enter the provisioning server address. In model GXP2200, the setting is called Config Server Path found on page "Maintenance" -> "Upgrade" as shown below. In other models, it could be on the "Upgrade" and "Advanced" pages or something else that needs to be found in the documentation of the respective model.
In the "Config Server Path" setting, add this URL PBXIP/prov where the PBXIP is the IP or resolvable domain of the pbx server.
Make sure that "Upgrade Via" (if present) is set to "HTTP".
PressSave. Now you can reboot the phone for provisioning.
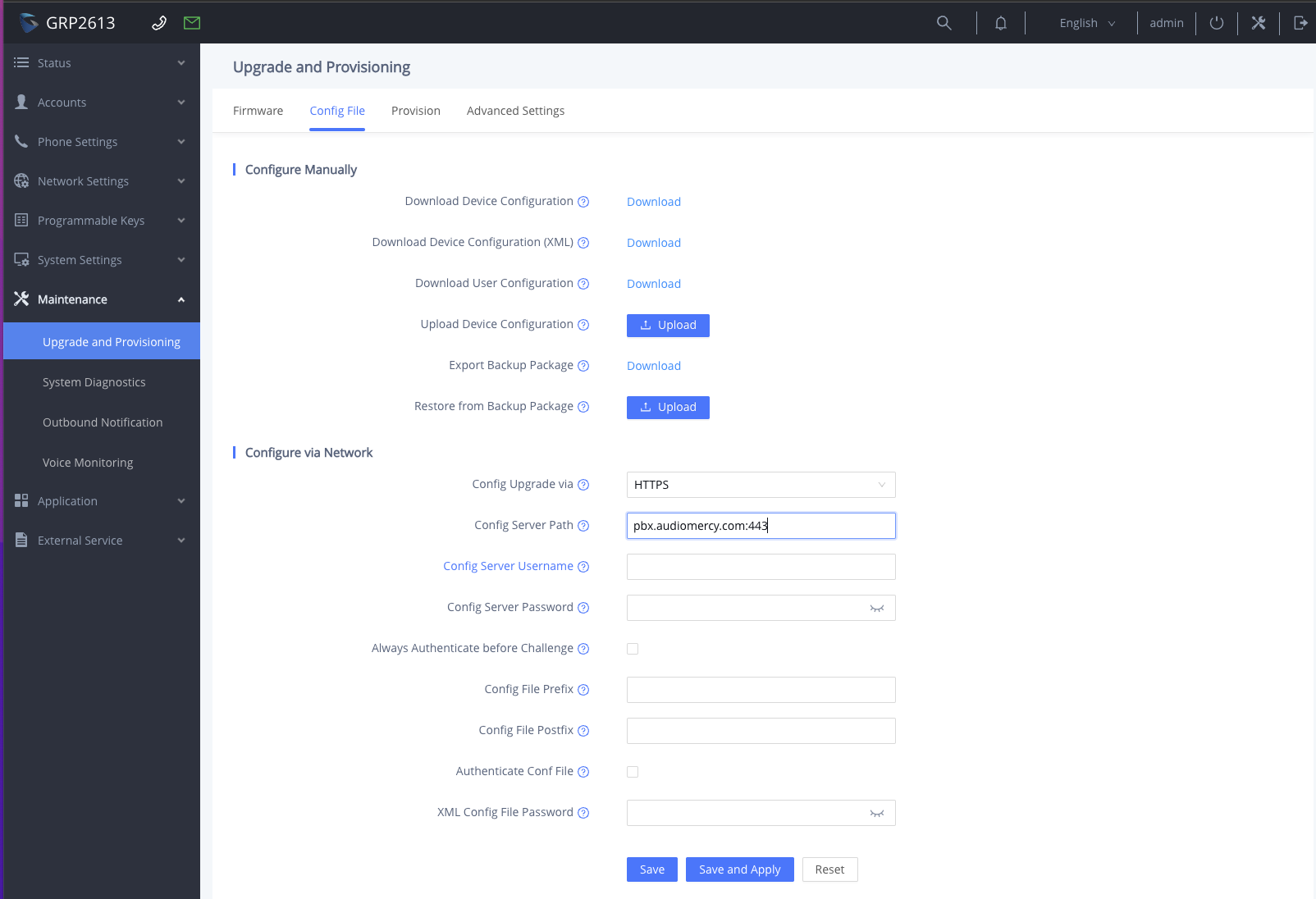
Setup Devices in LAN
If your phone is in the same LAN as the PBX, then you don't have to do many of the above things and simply be able to provision almost any phone with a single press of a button by using this feature of the PBX. Make sure the phone is factory reset (or at least have the default username and password). You still have to do the Steps Before Provisioning but after that, just go to the PBX page Setup Devices in LAN where the PBX will show you all the phones it has automatically detected in the LAN. You simply choose the phones you want to provision, assign each one a domain and extension and press "Setup", and that's it. The phones will be provisioned. For details on this feature, please go to: Setup Devices in LAN .
GRP2612/13/14
Vodia PBX 63.1 and higher supports Grandstream GRP2612/13/14 models. The provisioning is the same like with the other models, with the following differences: LAN provisioning: Because the Grandstream phones now use a device-dependent password for the web interface, the zero-touch does not work any more. In order to have this working, you now need to log into the web interface of the phone and use the password printed on the back of the phone to set the config server path to the path to the PBX. Cloud provisioning using Grandstream RPS should still work the same. For the LAN provisioning follow the steps:
- Add the phone MAC address to the extension and make sure that the extension is opened up for provisioning/pairing with the phone.
- Power the device up and look up the IP address of the phone. This can be done through the keyboard of the phone.
- Log into the web interface of the phone. The username is "admin" and the password is printed on the back of the device. The PBX will provision the domain admin password into the phone after the phone was configured the first time.
- Navigate to "maintenance" and "upgrade and provisioning". Set the "Config Server Path" to the address of the PBX, e.g. 192.168.1.2 and make sure that the "Config Upgrade via" is set to HTTPS.
- Press the "save and apply" button. The phone should go ahead and fetch the configuration from the PBX. You will see a symbol on the screen of the device indicating that it is pulling the configuration from the network.
- After the phone received its original configuration, you can go ahead and change the button configuration or make other changes to the configuration.
Buttons: The phones need at least one private line for the buttons. If there is no private line, the phone may reject the entire configuration.