Softphone
The web attendant console lets you manage calls from your user portal on the PBX, like hang up, blind transfer, hold, attended transfer or making a call etc. All these actions can be performed very easily by either clicking or dragging and dropping as explained below. It also lets you monitor the other extensions on your domain, like whether they are registered, in a call or idle etc. For more on logging in to your user portal, go to Logging In .
Extension Monitoring
On the home page of your User Portal you will see the status of all other extensions (and other accounts like Agent Groups and Hunt Groups) in your domain.
- Orange dot next to the extension means it is not registered with a physical desktop phone or not registered at all.
- Green dot next to the extension means it is registered and is idle.
- Orange circle over the extension means it is registered but is busy in a call.
-8cb1d2ed32a6a04511ab7940cdc1d81a.png)
Call Controls
When a user is logged in to his User Portal, the calls are shown on his portal’s home page along with call controls which are used for call management. There are three sections for the calls:
- Ringing Calls (for calls that are currently ringing and can be picked up).
- Active Call (the call to which the user is talking at the moment)
- Calls On Hold (calls that are on hold)
1. Ringing Calls
When a new call comes in and the registered phone rings, the call is also shown in the "Ringing Calls" list. As more calls come in, they keep adding to this list. You have two options for each call: pick it up by clicking on the green handset icon next to the call or hang up by clicking on the cross next to the call. If you hang up, the call will be rejected and disappear from your phone and portal. If you pick it up and the phone supports it, then the call will be connected through your phone (handset, headset or speaker) and the call will move from the ringing list to the "Active Call" list. If there was already another active call, that call will go on hold and move from the "Active Call" section to the "Calls On Hold" list while the new call will become active and move from the "Ringings Calls" list to the "Active Call" section.
-f505fc8c2ea2d8fe2bf6a9d9c75ba044.png)
2. Active Call
The call to which you are currently connected and talking to are shown here. You have 4 options:
(i) Hang Up
To hang up the call, simply click on the cross beside the call that you want to hang up.
-5e028a387b961c9562381918f582f56e.png)
(ii) Hold
To hold a call, simply click on pause icon (handset with the pause sign) beside the call you want to hold. The phone will go on hold and the call will move from the active call section to the "Calls On Hold" list. All calls that are held will keep adding to the hold list.
-a86d248cf4364459665d1c0c5bd7692c.png)
(iii) Blind Transfer
To Blind Transfer a call, simply click and drag the transfer icon (handset with an arrow) beside the call you want to transfer, and drop it on the extension (shown in the monitoring section) you want the call to be transferred to. The call will be transferred and disappear from your portal.
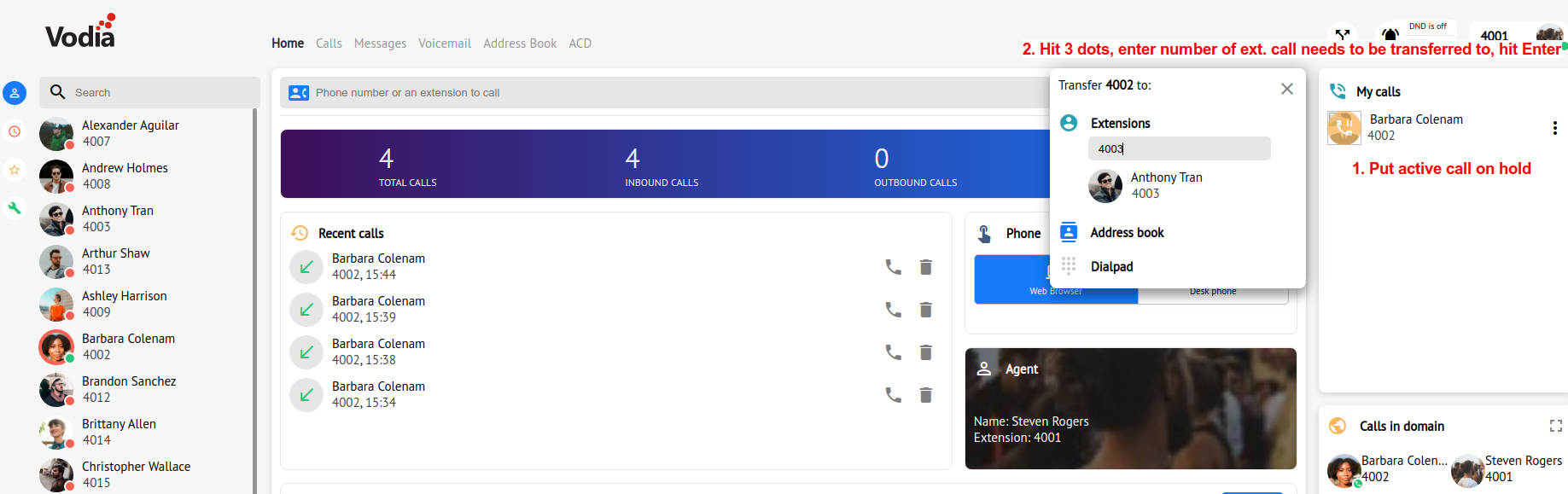
(iv) Attended Transfer
For Attended Transfer, you will usually have at least one call on hold as you dial and talk to another extension for a possible transfer. The active call will be in the "Active Call" section and the held calls will be in the "Calls On Hold" list. You can now transfer the active call (after telling him/her that there is call for him/her) by dragging the transfer icon of the active call and dropping it on one of the held calls (in the hold list) to which you want the call transferred.
Step 1:
-8ccb5b852fb17e318feff15626ea0af2.png)
Step 2:
-1cc9d3ce93d29352e821ccfa0a9f7d94.png)
3. Calls On Hold
One can either "Resume", "Transfer" or "End" the held call from the option under the burger sign (3 dots on the right hand side).
-ba7ce1d430facfcefb8ba5c0334ff1a0.png)
Making a Call��
To make a call from your phone on which your extension is registered, simply enter the number you want to call and press the Call button or hit enter on the keyboard.
-55724bf30c3de71848a9bfaf3fd724d6.png)
Agent Group Information
For each agent group the extension belongs to, the WAC shows information about the group. The following information is available:
Calls
This sections shows the currently active calls in the group. When calls enter or leave the group, the browser updates the information in real time. The Time shows the time when the call entered the queue. The From field shows the caller-ID of the caller. If the call is connected, the Agent field shows the agent that is talking to caller.
Call Statistics
This section provides general information about the number of calls in this queue of the day.
- The Calls field shows how many calls have hit the group so far.
- The Connected field counts how many calls actually connected to an agent.
- The Hang up while waiting counter shows how many calls got disconnected because the caller hung up while waiting and the ACD was playing music on hold.
- The Hang up while ringing counter shows how many calls got disconnected because the caller hung up while an agent was already alerted and the caller heared ringback tone (unless something else was programmed).
- If there was a redirection action programmed for the group, the Waiting redirect counter shows how many times a caller was redirected while waiting and the ACD was playing music on hold.
- Accordingly, the Ringing redirect counter shows how many times a caller was redirected while an agent was already alerted and the caller heared ringback tone.
- The Key exit counter determines how many times a user decided to exit the group by pressing a button, if this was set up.
- Go to Groups (under /dom_groups.htm on the PBX) and set the permissions as shown:
-320015109abb556d264868144247110b.png)
And here you can assign the extension you want to monitor the ACD details of, which may or may not be a part of the ACD. The results will look like below.
-077a42c3f5d03da827cf45887fc17b71.png)
Duration
The duration section analyzes how long calls were in their respeoctive states. The information is shown in total (sum of all calls of the day) and as average (sum divided by number of calls). In case that the view shows multiple groups, each group has its own row.
- In Idle state shows how long there was no call in the group.
- If the state is Waiting the caller hears music on hold and possibly annoucements, if they had been recorded for the group.
- The state Ringing is when the caller hears ringback and the agent gets alerted.
- The state Connected is reached when the caller talkes to the agent.
- The state Hold means that the caller is connected to an agent, but currently put on hold, for example because the agent is performing a consultative call. Because the hold state is part of the connected state, the duration for this state is shown in brackets.
Agents
This section shows for each agent activity information. The information is shown in total and on average per call.
- The Name field shows the text name of the agent and the extension number.
- The Idle field shows how much many horus and minutes the agent was idle between calls. The idle time is counted not only within the group, but within the system. That means when an agent performs other calls for other groups or just regular calls, the idle counting starts at the end of those calls.
- The Connected time shows how long the agent was talking. This field shows only the talking time within the group (if a group has been selected in the web interface).
- The Hold shows how much out of the connected time the call was on hold.
- If the agent logs out, this will be reflected in the Breaks field. It shows the intervals when the agent was not available for the group and why. Possible reasons are DND, call forward all and not logged in.
Call History
The call history shows the last 20 calls in the agent group. In addition to the fields for the current calls, the history also shows how long the call was connected.