Alcatel Lucent (ALE)
Standardanmeldung der Alcatel Lucent Enterprise Desktop Phones ( vordefinierte Anmeldung)
Die Standardanmeldung für alle ALE (Alcatel Lucent Enterprise) Desktop-Telefone lautet:
Benutzername : admin (alle Kleinbuchstaben)
Kennwort : 123456
Wie man Alcatel Lucent Enterprise Desktop-Telefone auf die Werkseinstellungen zurücksetzt
Schritte zum Zurücksetzen auf die Werkseinstellungen bei allen ALE (Alcatel Lucent Enterprise) Desktop-Telefonen:
- Schließen Sie Ihr Telefon an den PoE-Switch/Internet an und lassen Sie es hochfahren.
- Suchen Sie auf dem Bildschirm nach "Schritt 1 " oder "Initialisierung " und drücken Sie sofort die Tasten 1,3,7,9 gleichzeitig.
- Und dann (Stern)46(Stern)46(Stern)254(Stern) eingeben. 4.Das Telefon wird nun automatisch neu gestartet und auf die Werkseinstellungen zurückgesetzt.
Manuelle Bereitstellung von Alcatel Lucent Enterprise Desktop-Telefonen
Wenn Sie ein Telefon manuell bereitstellen, sollten Sie zunächst die erforderlichen Einstellungen an der Telefonanlage vornehmen, wie im Dokument [Schritte vor der Bereitstellung] beschrieben.
Es ist wichtig, im Dokument "Schritte vor der Bereitstellung" zu beachten, wie man die MAC-Adresse des Telefons der Nebenstelle der Telefonanlage unter der Registerkarte "Registrierung" zuordnet, wie unten nochmals gezeigt.
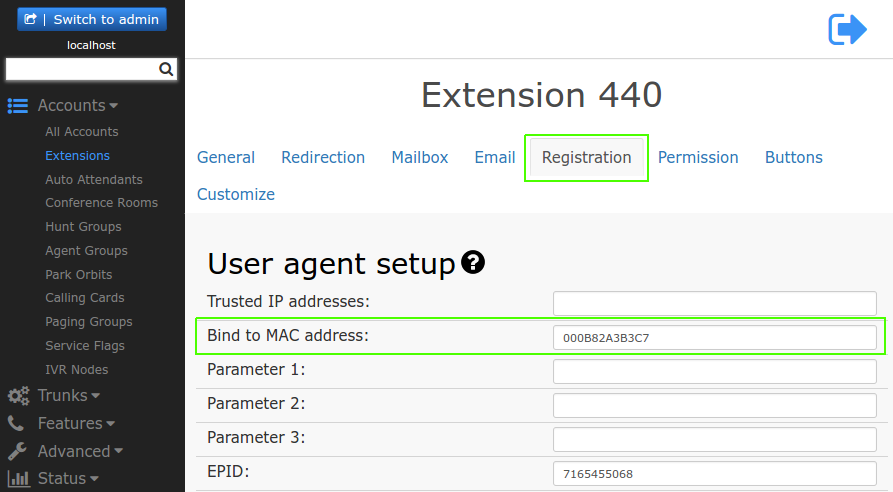
Es ist auch wichtig, im Dokument "Schritte vor der Bereitstellung" unter Domain>Advanced> General Settings>Provisioning Parameters für die Bereitstellung zu beachten, wie unten nochmals gezeigt.
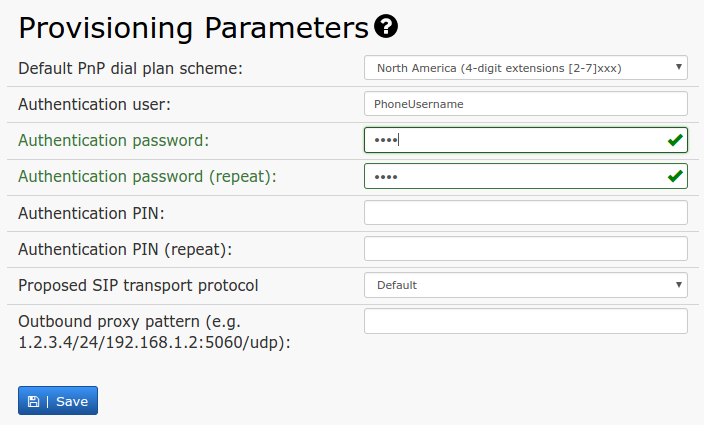
Mit den Einstellungen Authentifizierungsbenutzer, Authentifizierungskennwort und Authentifizierungs-PIN können Administratoren Telefone einrichten und sich per Fernzugriff bei der Webschnittstelle eines Telefons anmelden. Mit diesen Einstellungen können Administratoren identische Benutzernamen und Kennwörter für alle Geräte in einer Domäne verwenden, was den Authentifizierungsprozess über die GUI des Telefons vereinfacht. Das Kennwort umgeht die Kennwörter der Benutzer (die Kennwörter der Weboberfläche), so dass die Benutzer nicht in der Lage sind, ihre Kennwörter zu verwenden; daher kann diese Einstellung verwendet werden, um die Benutzer von der Weboberfläche des Telefons fernzuhalten und sie daran zu hindern, versehentlich etwas zu ändern.
Für die Bereitstellung von Tasten wird die Einrichtung von Tasten in buttons . beschrieben. Dort sehen Sie, wie Sie ein neues Tastenprofil vorbereiten, wie Sie die einzelnen Tasten (z. B. BLF) einrichten und wie Sie dieses Profil einer bestimmten Nebenstelle zuordnen. Die Nummern für die Tasten entsprechen den Tasten auf dem Telefon. Wenn eine Nummer nicht im Profil hinzugefügt wird, wird diese Taste nicht auf dem Telefon eingerichtet.
Die MAC-basierte Provisioning
Navigieren Sie aus Sicherheitsgründen zur Nebenstellenebene und aktivieren Sie die Option "Konto für MAC-basiertes Provisioning öffnen" (siehe Abbildung), damit das Telefon für dieses spezifische Konto provisioniert werden kann.
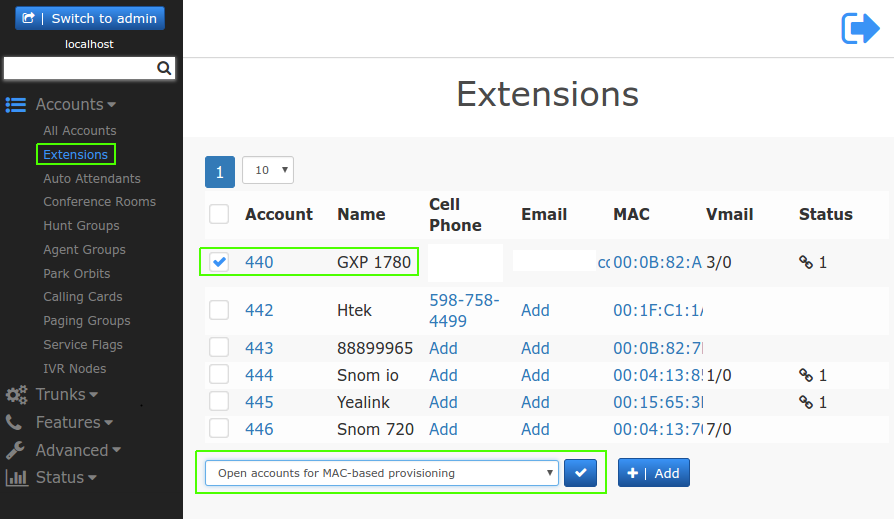
Alcatel Lucent Enterprise Desktop-Telefone Einstellungen für die manuelle Bereitstellung
Melden Sie sich an der Webschnittstelle des Telefons an und navigieren Sie je nach Modell zu der Seite, auf der Sie die Adresse des Provisioning-Servers eingeben können. Beim Modell 8085S heißt die Einstellung DM URL und befindet sich auf der Seite "Einstellungen" > "Netzwerk" > "DM", wie unten gezeigt.
Fügen Sie in der Einstellung "DM URL" folgende URL hinzu: https://PBX_IP:port/prov OR http://PBX_IP, wobei PBXIP die IP oder auflösbare Domain des PBX-Servers ist.
Das Feld Benutzername/Passwort muss nicht eingegeben werden, da es nach erfolgreicher Bereitstellung von der Telefonanlage ausgefüllt wird..
Drücken Sie auf Speichern. Jetzt können Sie das Telefon für die Bereitstellung neu starten.
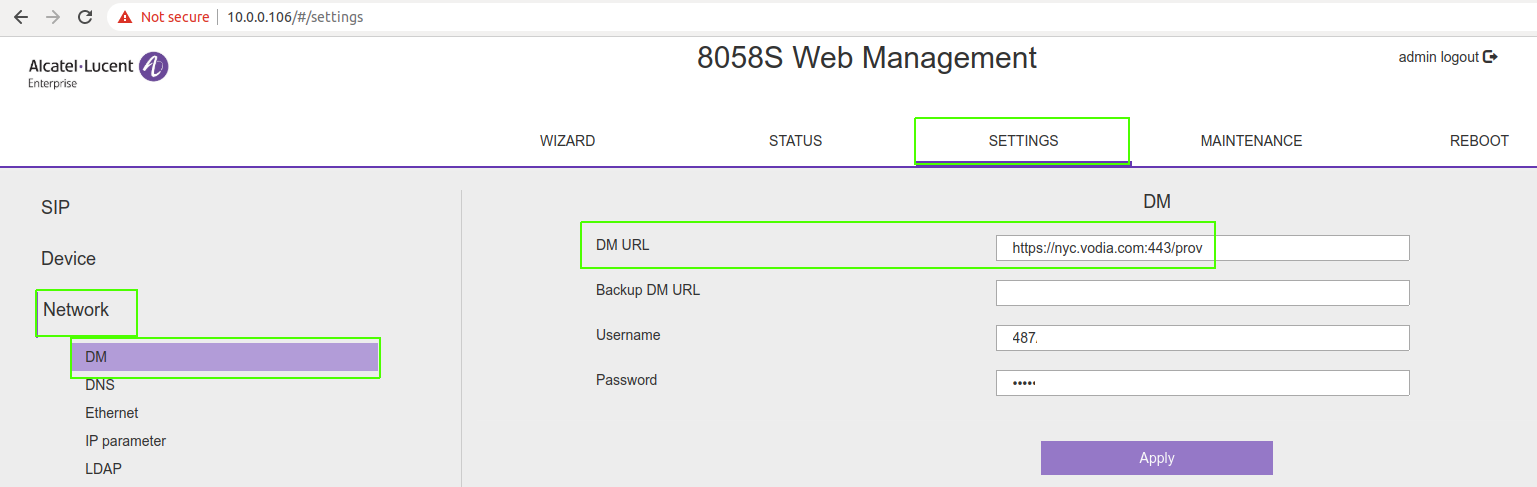
Geräte im LAN einrichten
Wenn sich Ihr Telefon im gleichen LAN wie die Telefonanlage befindet, müssen Sie viele der oben genannten Dinge nicht tun und können einfach fast jedes Telefon mit einem einzigen Tastendruck bereitstellen, indem Sie diese Funktion der Telefonanlage nutzen. Stellen Sie sicher, dass das Telefon auf die Werkseinstellungen zurückgesetzt wurde.Sie müssen immer noch die Steps Before Provisioning durchführen, aber danach gehen Sie einfach auf die PBX-Seite Setup Devices in LANwo die PBX Ihnen alle Telefone anzeigt, die sie automatisch im LAN erkannt hat. Sie wählen einfach die Telefone aus, die Sie bereitstellen möchten, weisen jedem eine Domäne und eine Nebenstelle zu und drücken auf "Einrichten" - und das war's. Die Telefone werden bereitgestellt. Einzelheiten zu dieser Funktion finden Sie unter: Setup Devices in LAN.
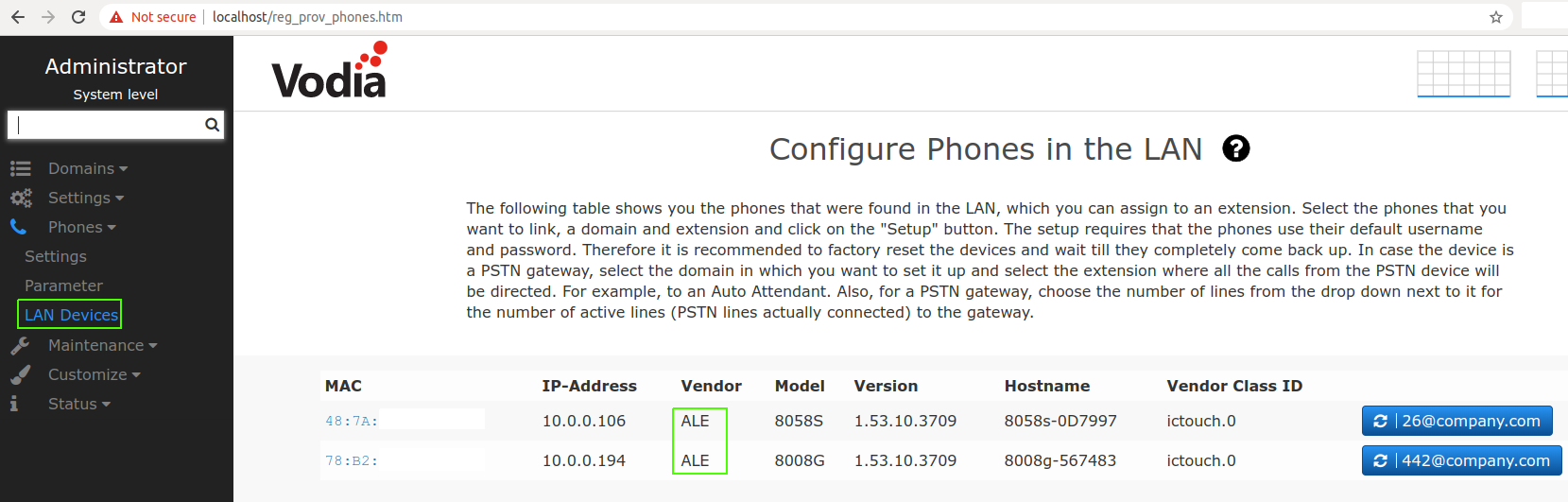
Alcatel Lucent Enterprise Desktop Phones Einstellungen für die automatische Bereitstellung über den ALE RPS-Server
Bitte kontaktieren Sie den ALE-Administrator account.eds@al-enterprise.com um ein RPS-Konto zu erstellen, bevor Sie mit dem folgenden Prozess beginnen.
Schritt 1: Erstellen eines ALE-Bereitstellungsservers
Provision Server bedeutet, dass dieser Server das Herunterladen von Konfigurationsdateien über HTTP/HTTPS ermöglicht. Wenn Ihre Telefonanlage diesen Dienst integriert hat, ist Ihre Telefonanlage der Bereitstellungsserver.
Klicken Sie auf "Server" und "Hinzufügen", dann geben Sie den Servernamen und die URL ein (http oder https).
Benutzername und Passwort sind optional. Sie werden für die Authentifizierung Ihres Servernamens verwendet.
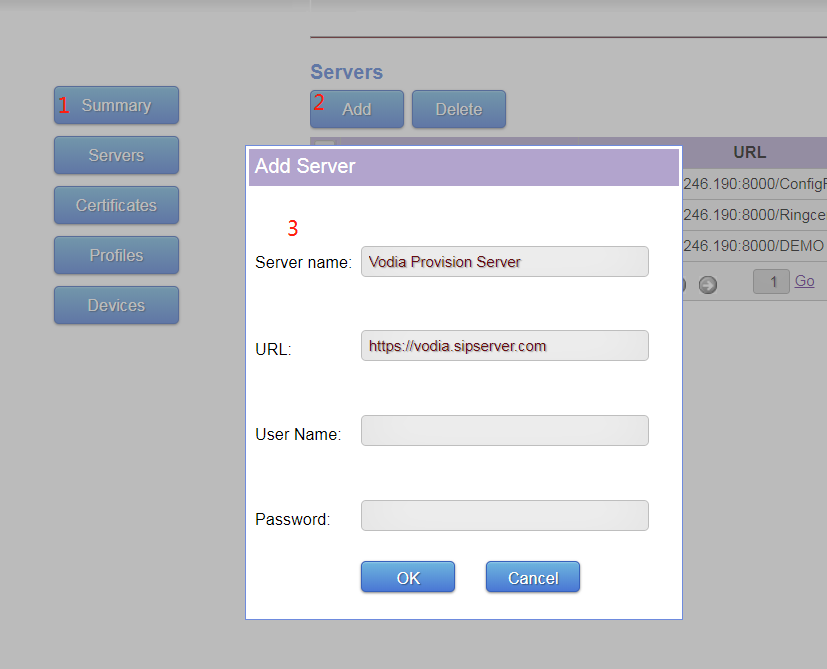
Schritt 2: Erstellen Sie ein Profil
Klicken Sie auf “ Profiles ” und auf “ Add ”, fügen Sie ein neues Profil mit einem Namen Ihrer Wahl hinzu.
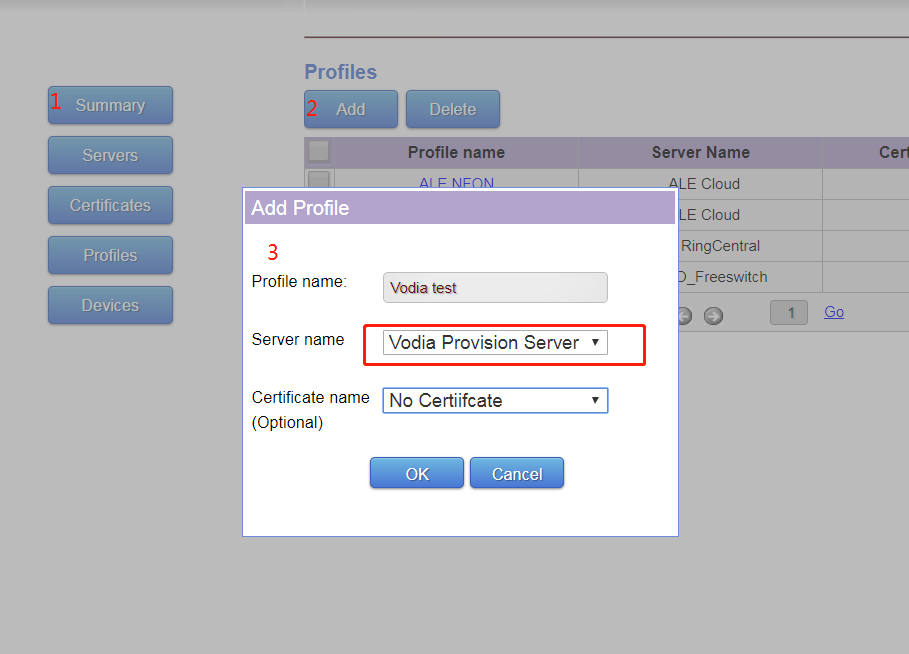
Schritt 3 : Geräte erstellen
Klicken Sie auf “ Devices ” und auf “ Add ”, wählen Sie das Profil "Vodia test" aus der Menüliste. Geben Sie dann die Mac-Adresse des Prüflings/Telefons ein und klicken Sie auf “ Add ” und “ OK ” wenn Sie fertig sind.
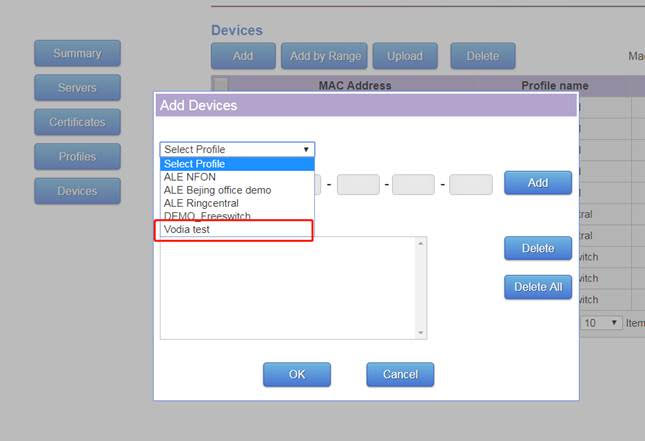
Schritt 4: Fügen Sie die MAC-Adresse des Telefons manuell hinzu
Fügen Sie die MAC-Adresse des Telefons hinzu und klicken Sie dann auf " Add " damit sie in der MAC-Liste darunter angezeigt wird.
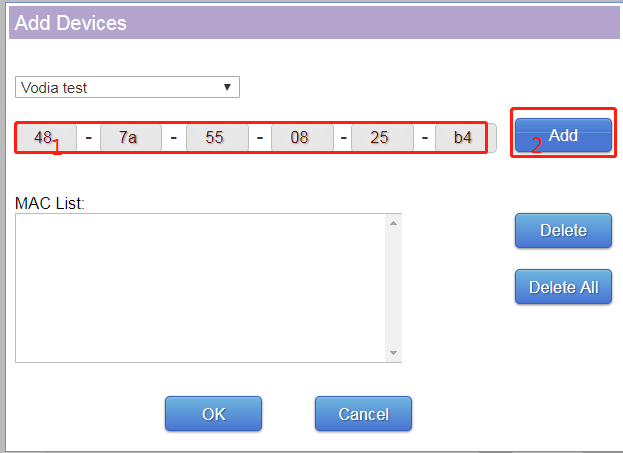
Schritt 5: Das Profil und das Gerät sind nun eingerichtet
Sie sollten nun sehen, dass die Geräte zusammen mit dem entsprechenden Profil hinzugefügt wurden.

Schritt 6: Neustart der Telefone
Starten Sie einfach das Telefon neu, das dann eine Anfrage an RPS sendet, um die DM-URL zu erhalten.
Bitte beachten Sie, dass Sie alle DM-URL-Einstellungen entfernt werden müssen (die Telefone auf Werkseinstellungen zurücksetzen), bevor Sie das Telefon neu starten..
Tastenzuweisung nach der Bereitstellung
Benutzer können die Tasten den ALE-Telefonen auf Nebenstellen- oder Domänenebene zuweisen
1. Zuordnung auf der Erweiterungsebene/Nebenstelle
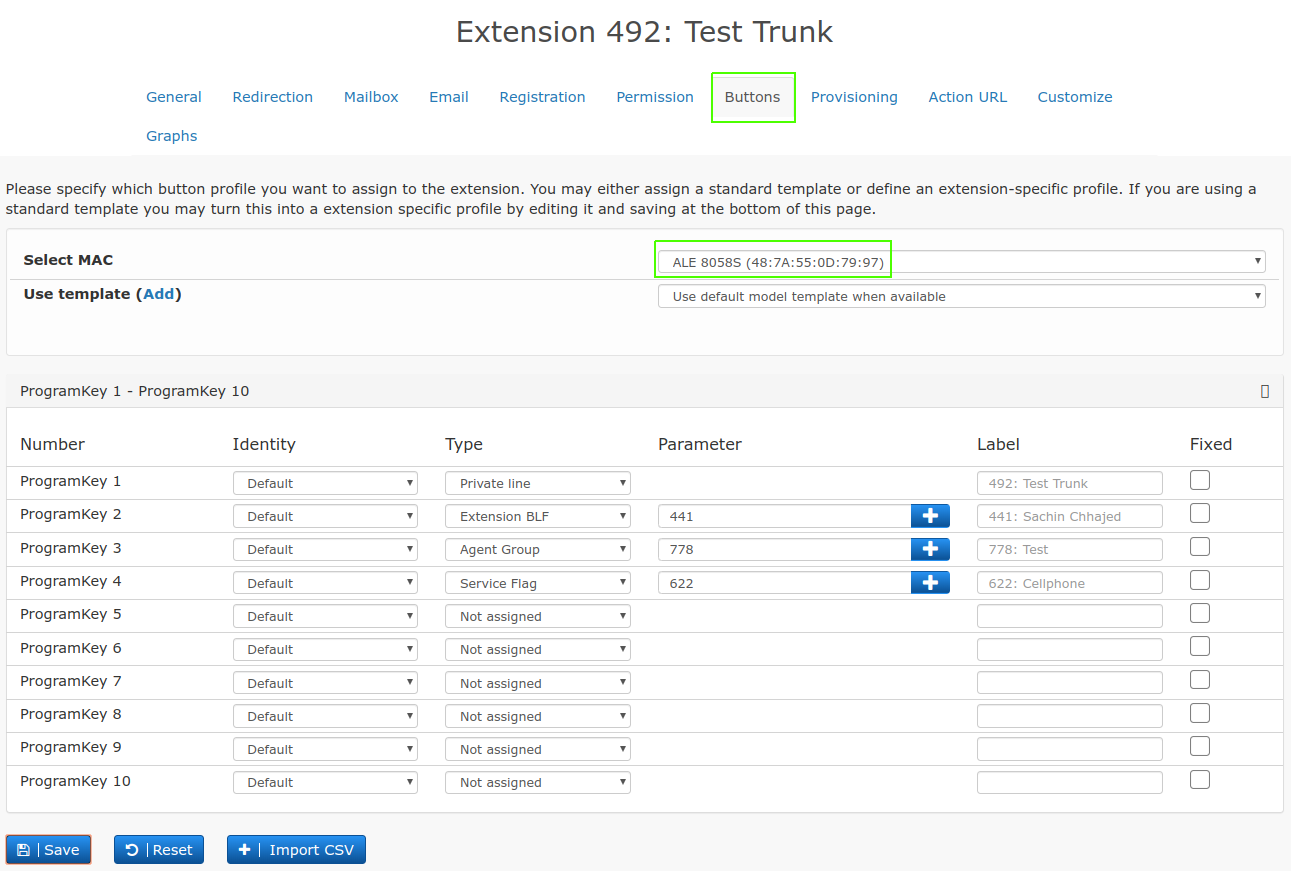
Nachdem Sie die Tasteneinstellungen gespeichert haben, sollten die Tasten auf dem Telefon angezeigt werden.
2. Zuordnung auf der Domain Ebene
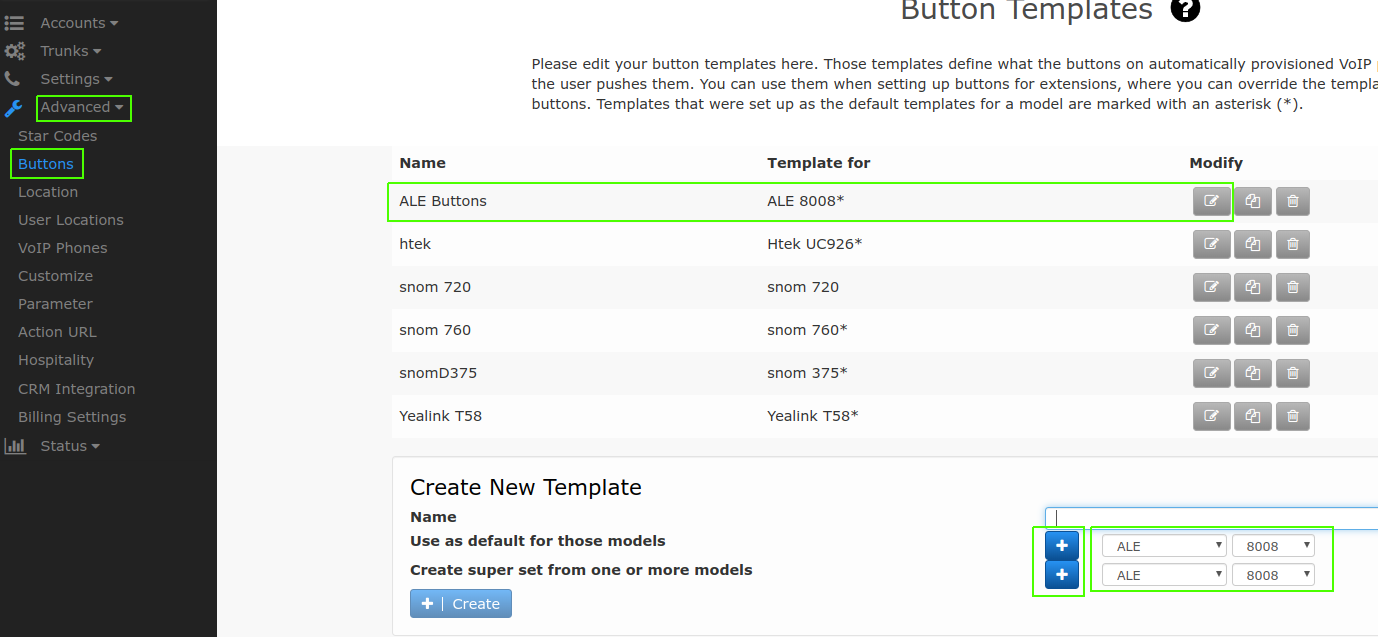
- Weisen Sie der Vorlage einen Namen zu und wählen Sie das Telefonmodell und die Tasten aus, die der Vorlage zugewiesen werden sollen.
- Klicken Sie auf das "+"-Symbol, um die oben genannten Vorlagen hinzuzufügen, und klicken Sie dann auf "Erstellen", damit die gewünschte Vorlage wie oben hervorgehoben in der Liste erscheint.
- Gehen Sie zur Nebenstelle und wählen Sie diese Vorlage aus, um sie diesen Telefonen zuzuweisen.
- Wenn dies die Standardvorlage ist, wird sie standardmäßig zugewiesen, wenn Sie die Einstellung "Use default model template if availabler" unter Erweiterung > Buttons gesetzt haben.
Mehrfach-Bereitstellung von ALE-Prüflingen/Telefonen für die RPS-Server-Einstellung
Die Kunden können die Geräte über den Bereich und durch Hochladen einer Datei für die Bereitstellung neuer Mehrfach Bereitstellungen hinzufügen.
Fügen Sie die Geräte nach Bereichen hinzu . Dies ist sinnvoll, wenn weniger als 50 Geräte eingesetzt werden sollen und die Mac-Adressen dieser Geräte in einem Bereich liegen.
Step 1: Gehen Sie zu “ Devices ” und klicken Sie auf “ Add by Range ” , geben Sie dann den Mac-Adressbereich ein und klicken Sie zur Bestätigung auf OK .
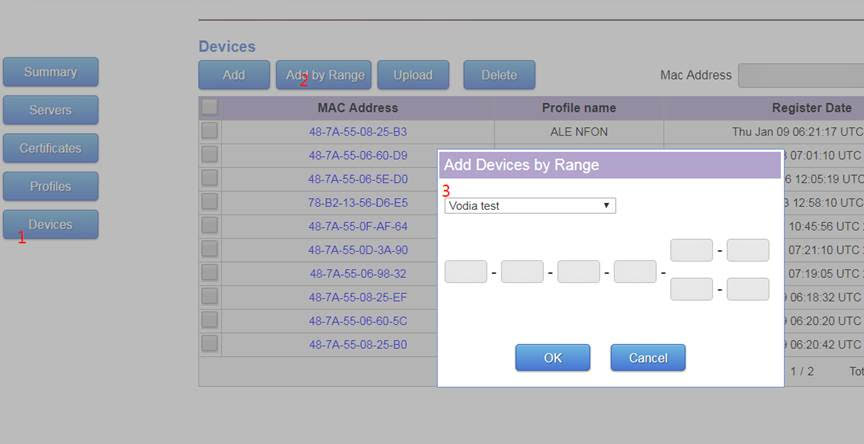
Schritt 1 (Alternative): Fügen Sie eine einzelne Datei im txt-Format oder csv/xls-Format hinzu
- The text file should be a list of MAC address, each address in a line.
Die Textdatei sollte eine Liste von MAC-Adressen sein, jede Adresse in einer Zeile.
“ 48-7a-55-xx-xx-xx”
“ 48:7a:55:xx:xx:xx”
“ 48 7a 55 xx xx xx”
“ 487a55xxxxxx”
Die Groß- und Kleinschreibung wird nicht berücksichtigt
- Die Exceldatei sollte eine Tabelle mit der MAC-Adresse in der ersten Spalte sein.
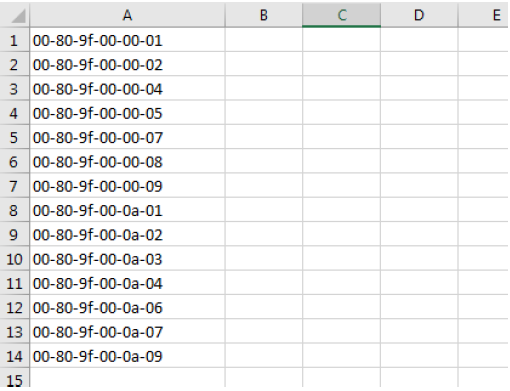
Schritt 2: Navigieren Sie zu “ Devices ” und klicken auf “ Upload ” dann wählen Sie Ihr Profil “ Vodia test ”zum Beispiel. Klicken Sie nun auf “ Choose File ” , und wählen Sie die hochzuladende Datei aus.
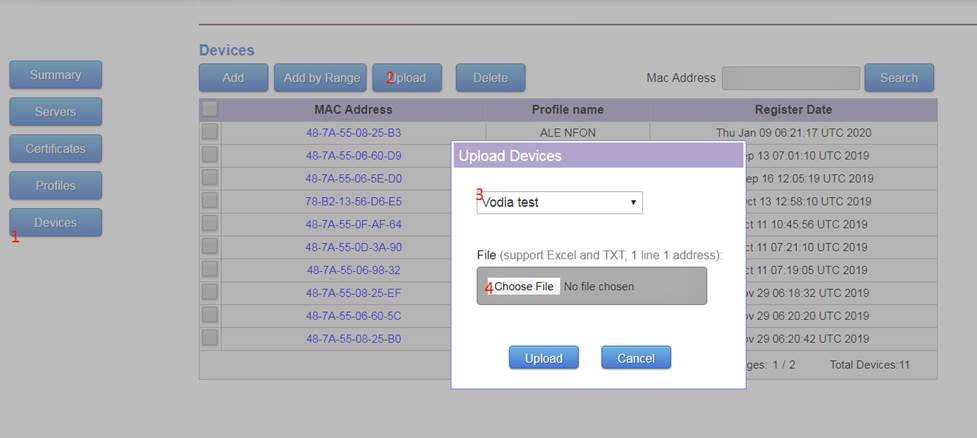
Sie sollten in der Lage sein, eine Vielzahl von Mac-Adressen neuer Geräte hochzuladen.
Ein neuer Bereitstellungsserver namens "EDS: Easy Development System" wird demnächst erscheinen. Alle Daten, die der Benutzer auf dem RPS-Server hat, werden im neuen System zusammengeführt. ETA, TBD.